
The first group of corrections are Light oriented and include Smart Lighting, Contrast, Tone Curve and Vignetting. At the top there are six icons arranged in order from left to right grouping the controls into categories. The layout of the Customize Panel is quite intuitive. Of course my perfect picture may be radically different to somebody else’s! To correct a picture implies it was imperfect to begin with and that we are working towards a perfect picture. They are the same thing in principle but the terminology is interesting.
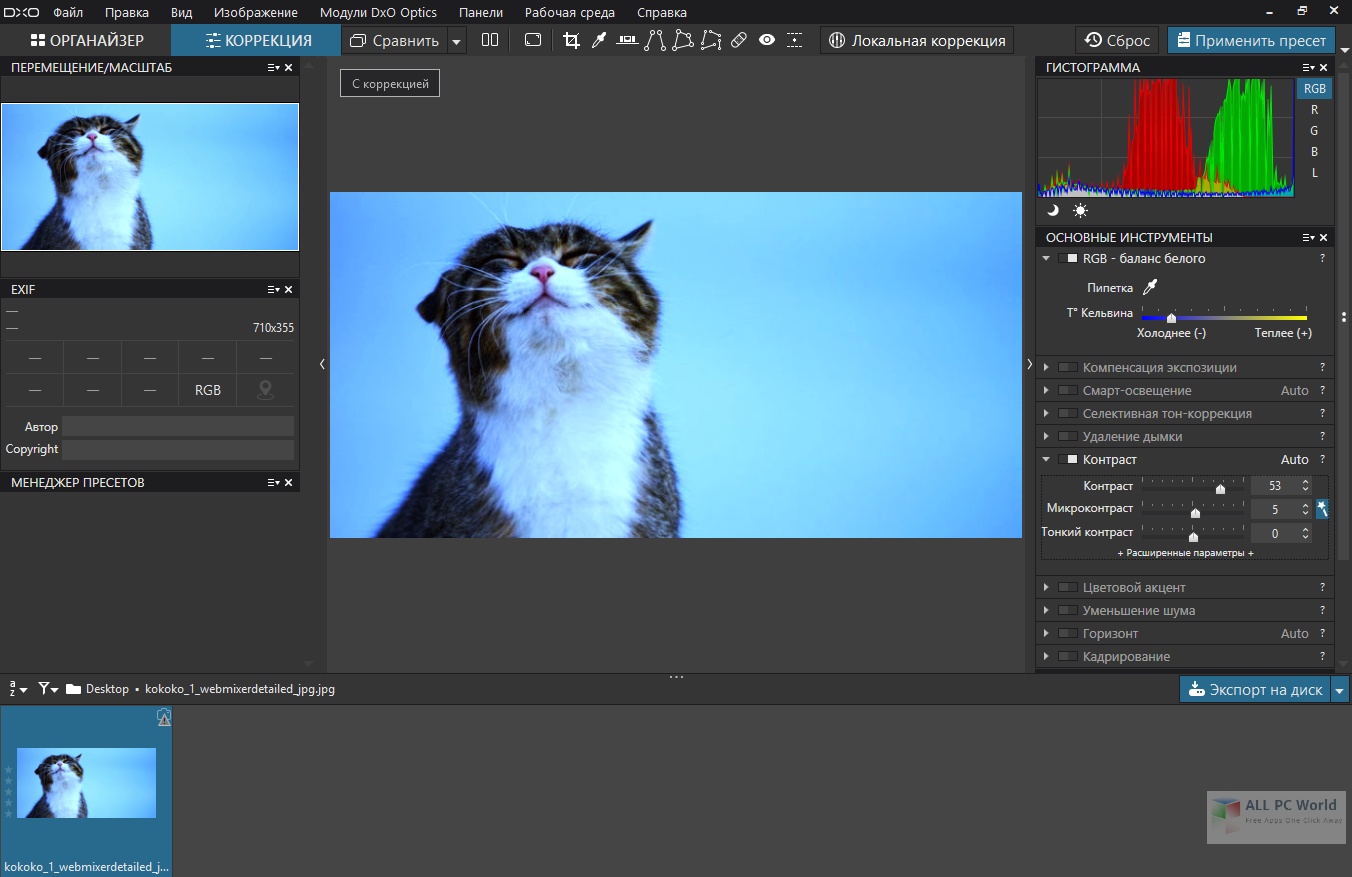
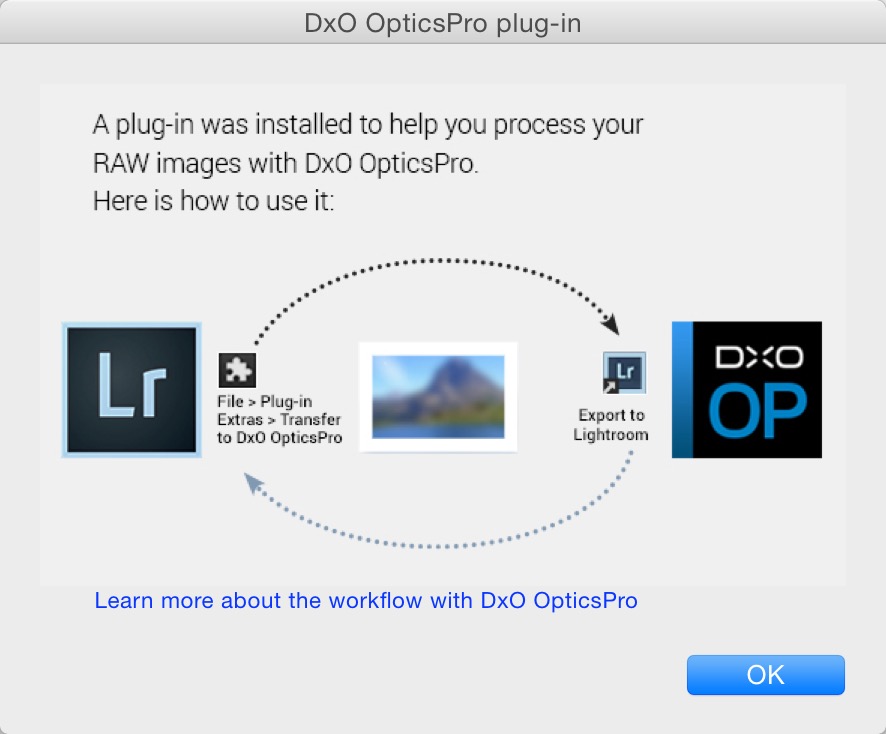
CorrectionsĭxO have chosen the word Corrections to describe the very powerful toolset they provide. Like any correction this can be turned off if you prefer it the way it was. What will be obvious is that Smart Lighting brings up some of dark areas in the picture. You can check the before and after look of the image by clicking the compare button in the top menu. In this case, the image was well exposed to begin with and in the Light group PhotoLab has applied Vignetting correction as an Optical correction (the Canon 17-40 lens has a tendency to vignette) and DxO Smart Lighting as a Standard correction. We can see exactly what corrections have been applied at any stage in the workflow by clicking the icon to display the relevant group of corrections and the toggle on top right just below the presets button. Standard applies some further corrections optimising the quality of the image. Optical Corrections Only applies a set of corrections derived from the characteristics of the camera/lens combination. Here, you can see the real power of this RAW processing engine – you can choose from three basic import settings – Standard, Optical Corrections Only and No Correction there are also presets for Black and White and Neutral Colours but I’ll leave those for now. On the top right there is a button called Presets On the left we can see that the histogram and metadata fields are available to us and on the right, the editing controls. The next step is to move to the Customize Tab Customize Customize Tab in PhotoLab 5 A well designed structure is really helpful in this. Why is this important? Because keywords are essential to finding photographs in a large catalog. Similarly to Lightroom, you can nest keywords by right clicking on the keyword in the Keyword list view.įor example I could decide to use a keyword Shrewsbury as a “parent” to Frankwell – I can do that by right clicking on Shrewsbury and making a new keyword inside of Shrewsbury, or if I’ve already created the keyword I can drag and drop it into Shrewsbury.Īny keyword I create in PhotoLab will be synchronised with Lightroom. We can add, edit, associate, disassociate and delete keywords here. We can see on the right, the histogram, the Exif Data and a Keywords panel. If we want quick access to the photo you’ll see at the bottom of the screen left a project called Lightroom – that’s the default project for all photos exported from Lightroom and it will create a different project for each export. It’s important to realise that this doesn’t actually move the RAW file – it simply notifies PhotoLab of its location in the file system. I can return the image to Lightroom when I have finished editing as a tif file with all the new metadata I’ve added in PhotoLab.įile – Plugin Extras – Transfer to DxO Photolab 5 PhotoLibrary Image exported from Lightroom to PhotoLab 5 I use Lightroom to manage my photos so I’m going to export from Lightroom directly to PhotoLab5. Like any RAW image, it’s fairly flat but reasonably well exposed, there are no blown out highlights and the detail is visible in the shadows. We’re going to work with this RAW file (the image is an unedited RAW file converted to jpeg so that it can be embedded in this web page). There is some detail in this review about the improvements that have been made. I’m going with the first option – I’ve written about the Library Management capabilities of PhotoLab before, although that article is due an update. As a Library Management tool in its own right.As a part of an Adobe Lightroom workflow.The easiest way to describe a workflow is to step through the paces, so that’s what we’re going to do here.
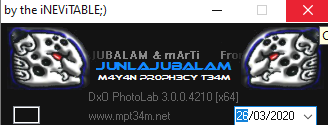
#Dxo photolab 4 lightroom plugin software#
DxO have taken something that works and made it work better.ĭeep Prime was already, hands down, the best noise reduction software available. The U Point interface is definitely an improvement. Improved PhotoLibrary functionality brings the product closer to being a credible alternative to Adobe Lightroom. These are all things that users have been crying out for, particularly the Fujifilm support. Support for Fujifilm X-Trans files (in beta).New version of Deep Prime Noise reduction with improved performance.


 0 kommentar(er)
0 kommentar(er)
